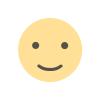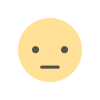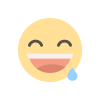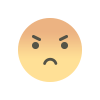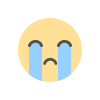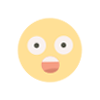Step-by-Step Guide on Webflow Shopify Integration
In the ever-evolving landscape of e-commerce, businesses are always seeking ways to streamline their processes and create visually appealing, high-functioning online stores. One of the most effective ways to achieve this is through a Webflow Shopify integration. Webflow is a powerful, user-friendly platform known for its design flexibility, while Shopify stands out as one of the leading e-commerce platforms, renowned for its robust inventory and payment management capabilities. Combining these two platforms offers businesses the best of both worlds—stunning, custom websites powered by Webflow and the seamless e-commerce functionality of Shopify.
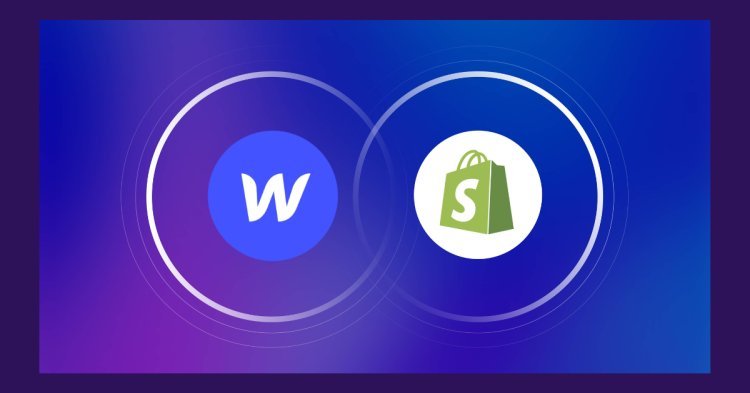
In this step-by-step guide on Webflow Shopify integration, we will walk through the entire process of integrating Webflow with Shopify, covering everything from setting up your Webflow site to embedding Shopify products, using third-party tools, and optimizing for a flawless user experience.
Why Integrate Webflow with Shopify?
Before diving into the steps of the Webflow Shopify integration, it’s important to understand why integrating these two platforms is so beneficial.
Design Flexibility: Webflow provides unmatched design flexibility, allowing you to create custom, visually engaging websites without the constraints of a pre-set theme or template. Webflow’s powerful design editor makes it easy to bring unique, creative ideas to life, offering complete control over the look and feel of your website. On the other hand, Shopify is known for its ease of use when it comes to managing products, processing payments, and fulfilling orders, but it has limitations when it comes to fully customizing the visual aspect of the website. By integrating Webflow and Shopify, you get the flexibility of Webflow’s design with the functionality of Shopify’s e-commerce platform.
Optimized User Experience: With Webflow, you can build a user-centric website that is optimized for performance, speed, and design. This is crucial for businesses that want to stand out in a crowded e-commerce space. Shopify, with its advanced e-commerce features, ensures that you can handle everything from product listings to customer data management efficiently. The combination of the two platforms enables businesses to provide an immersive, engaging user experience that is also highly functional and reliable.
Scalability: Shopify’s platform is scalable, meaning it can handle small startups as well as larger enterprises with thousands of products. With Webflow’s design and customization capabilities, you can create a website that grows with your business and evolves with your brand. This scalability makes the Webflow Shopify integration a great option for businesses of all sizes.
Now that we understand the advantages, let’s move on to the steps of integrating Webflow and Shopify.
Step 1: Setting Up Your Webflow Website
The first step in the Webflow Shopify integration process is setting up your Webflow site. If you haven’t created a Webflow account yet, start by signing up at webflow After setting up your account, you’ll want to create a new project for your online store.
When you create your Webflow project, you can either start with a blank canvas or choose from one of Webflow’s many templates. If you're building your website from scratch, Webflow offers a visual drag-and-drop editor that allows you to design your site without needing to write any code. This editor is highly intuitive, giving you control over every element of the design, including layout, typography, colors, and animations.
Once you’ve set up your Webflow website, think about the structure of your store. Organize your site in a way that makes it easy for users to navigate through your product categories, checkout pages, and any additional content like blogs or customer testimonials.
Customizing Your Webflow Site for Shopify
When building a Webflow site that will integrate with Shopify, it’s important to design with e-commerce functionality in mind. This means creating a structure that supports product pages, shopping carts, and checkout processes. For example, you'll need pages dedicated to product listings, individual product descriptions, and shopping cart summaries.
You can design product grids, sliders, and other engaging layouts that will later be populated with Shopify products. Using Webflow’s visual editor, you can ensure that your product pages are as creative and interactive as you like, incorporating features like hover animations, dynamic filters, or parallax scrolling.
Step 2: Setting Up Shopify
The next part of the Webflow Shopify integration is setting up your Shopify store. Shopify offers a free trial period, so you can start by signing up at Shopify and choosing a plan that works best for your business.
Once your Shopify account is created, you’ll need to set up your e-commerce functionality. Begin by adding your products to Shopify. This involves creating product listings, which include details like product names, descriptions, images, prices, and SKUs. Shopify makes it easy to organize your products by categories or collections, so take advantage of these features to streamline product management. You’ll also set up your payment gateway and shipping options, ensuring that your customers have a smooth checkout experience.
Shopify Buy Button Setup
One of the simplest ways to integrate Shopify with Webflow is through Shopify’s Buy Button feature. The Buy Button allows you to embed Shopify’s e-commerce capabilities directly into any website, including Webflow, using an HTML code snippet. With the Buy Button, you can create a customizable button that links to a specific product or collection on Shopify.
To create a Buy Button:
- Log into your Shopify account.
- From your Shopify dashboard, navigate to Sales Channels and click on Buy Button.
- Select the product or collection you want to feature, and Shopify will generate the code for your Buy Button.
- Copy the generated code.
You will use this code in the next step to integrate Shopify’s product or collection functionality into your Webflow site.
Step 3: Embedding Shopify Products into Webflow
Now that you’ve set up both your Webflow website and Shopify store, it’s time to connect the two platforms by embedding Shopify products into your Webflow site.
Adding Shopify Products to Webflow
To add Shopify products to your Webflow site, follow these steps:
- Open the Webflow Designer.
- Navigate to the page or section where you want to display your product.
- In the Webflow Designer, use the Embed Element tool to place an HTML block on the page.
- Paste the Shopify Buy Button code you copied earlier into the HTML block.
- Customize the layout around the Buy Button using Webflow’s design tools to ensure that it fits seamlessly with your website design.
Once you embed the Buy Button into your Webflow site, visitors will be able to purchase products directly from Shopify without leaving your Webflow website. This allows you to maintain a cohesive, custom-designed experience while leveraging Shopify’s powerful e-commerce backend.
Styling the Shopify Buy Button
While the Shopify Buy Button comes with a default design, Webflow’s visual editor allows you to style it to match your website’s look and feel. Use Webflow’s CSS editor to adjust the colors, fonts, padding, and overall appearance of the Buy Button, making sure it fits into the broader design scheme of your website. A well-designed Buy Button can significantly enhance the user experience and improve conversion rates, as it makes the purchasing process more intuitive and visually appealing.
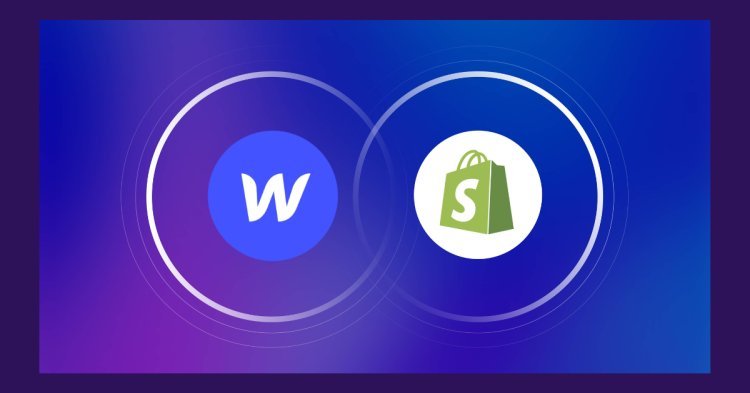
Step 4: Managing Inventory and Orders in Shopify
Once the Shopify Buy Button is embedded into your Webflow site, all purchases will be processed through Shopify. This means you can continue using Shopify’s e-commerce platform to manage everything related to your store, from inventory to customer orders.
Inventory Management
In Shopify, you’ll be able to track and manage your inventory levels, ensuring that customers can only purchase products that are in stock. Shopify provides automated alerts when inventory is running low, helping you stay on top of your stock levels and avoid selling out unexpectedly.
Order Management
Shopify also handles order fulfillment and customer management. When a customer makes a purchase through the Buy Button on your Webflow site, Shopify processes the payment, sends confirmation emails, and keeps track of shipping and order fulfillment. The integration between Webflow and Shopify ensures that all customer transactions are seamless, without the need to switch between multiple platforms for order processing.
Step 5: Adding Additional E-commerce Features
In addition to the Buy Button, you can enhance your Webflow and Shopify integration by incorporating other e-commerce features that improve the customer experience and boost your store’s functionality.
Shopping Cart Integration
While Shopify’s Buy Button handles individual product purchases, you may want to provide your customers with the ability to add multiple items to a cart and complete their purchase in a single checkout. Webflow doesn’t natively support shopping carts in the way that Shopify does, but you can integrate Shopify’s cart functionality using third-party tools.
Apps like Foxy.io or Cart.js allow you to add a custom shopping cart to your Webflow site that links directly with Shopify’s payment and inventory system. This gives your customers the freedom to browse your store, add multiple items to their cart, and complete their purchase without ever leaving your Webflow site.
Upselling and Cross-Selling
One of the benefits of integrating Webflow with Shopify is the ability to create sophisticated upsell and cross-sell strategies. Shopify offers a range of apps designed to help you increase your average order value by suggesting related products during the checkout process. By embedding these features into your Webflow site, you can create personalized product recommendations, highlight limited-time offers, and encourage customers to explore additional items from your catalog.
Payment Gateway Integration
Shopify supports a wide range of payment gateways, including PayPal, Stripe, and Shopify Payments. The payment gateway you choose will depend on your business’s needs, such as transaction fees, currency support, and geographical location. Regardless of which gateway you select, Shopify will handle all aspects of payment processing, ensuring that your customers have a smooth, secure checkout experience.
Step 6: Testing and Launching Your Website
Before launching your Webflow Shopify integration, it’s essential to thoroughly test your site to ensure that everything is working as expected. Go through the customer journey by navigating through your Webflow website, adding products to your cart, and completing a purchase. Check for any potential design issues or functionality errors that might impact the user experience.
Performance Optimization
Webflow is known for creating high-performance websites, but it’s still important to optimize your site for speed, particularly if you’ve added several products, images, or interactive elements. Make sure that all images are optimized for fast loading times and that your site is mobile-responsive. Shopify’s backend is already optimized for e-commerce performance, so combining it with a fast Webflow front end ensures that your store will run smoothly on all devices.
SEO Optimization
One of the key advantages of using Webflow for your website design is its powerful SEO tools. Use Webflow’s built-in SEO editor to optimize your pages for search engines, including adding meta descriptions, alt text, custom URLs, and structured data. Combined with Shopify’s SEO-friendly features like clean URL structures and fast checkout, your integrated website will be well-positioned to rank higher in search results.
Once you’re confident that your site is fully functional, optimized, and ready for launch, publish your Webflow site and start driving traffic to your new e-commerce platform.
Step 7: Ongoing Maintenance and Growth
After launching your Webflow Shopify integration, it’s important to regularly update and maintain your website to ensure that it continues to function smoothly and meets the needs of your customers.
Regular Updates
As your business grows and evolves, so will your website. Webflow makes it easy to update your design, add new content, and change the layout without affecting the Shopify integration. Whether you’re launching new products, running promotional campaigns, or tweaking your site’s design, Webflow provides a flexible platform for ongoing growth.
Analyzing Performance
Shopify offers built-in analytics tools that allow you to track important e-commerce metrics like sales, customer behavior, and inventory levels. You can also integrate Google Analytics with Webflow to track visitor data, monitor user engagement, and gain insights into how people are interacting with your website. By regularly reviewing this data, you can identify areas for improvement and make data-driven decisions to optimize your e-commerce strategy.
Conclusion: Mastering Webflow Shopify Integration for E-Commerce Success
The combination of Webflow’s design capabilities and Shopify’s powerful e-commerce tools creates a winning solution for businesses looking to create unique, high-performing online stores. By following this step-by-step guide on Webflow Shopify integration, you can build a visually stunning, user-friendly website that is powered by one of the best e-commerce platforms available.
Whether you're a startup launching your first product or an established brand looking to revamp your online store, integrating Webflow and Shopify offers the flexibility, scalability, and performance you need to succeed in the competitive world of e-commerce.
What's Your Reaction?