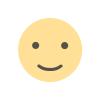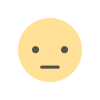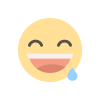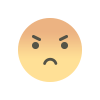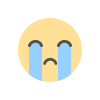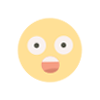How to Customize Mini Carts for Different Customer Segments
Learn how to customize the mini cart for WooCommerce to boost conversions and enhance user experience. Tailor the cart for different customer segments like mobile shoppers, bargain hunters, and frequent buyers.
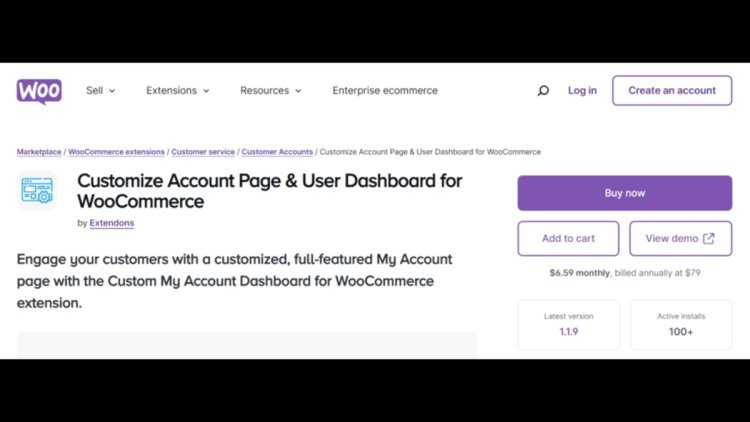
Picture this: You’re browsing an online store, you add an item to your cart, and you want to keep shopping. Wouldn't it be convenient to have a quick glance at what’s in your cart without leaving the page? That's exactly where the mini cart WooCommerce plugin comes in handy! By offering a seamless shopping experience, this nifty feature can significantly improve customer satisfaction and, ultimately, your conversion rates.
In today’s fast-paced eCommerce landscape, customizing the mini cart for WooCommerce can be a game changer for businesses looking to cater to different customer segments. Whether you're targeting budget-conscious buyers or tech-savvy millennials, personalizing the shopping cart experience can help boost engagement, reduce cart abandonment, and enhance the overall shopping experience.
In this article, we'll explore the benefits of customizing your WooCommerce mini cart and show you how to tailor it for different customer segments to maximize sales.
Why Customize Your Mini Cart for WooCommerce?
First impressions matter, especially in eCommerce. When a customer adds an item to their cart, they expect to see a clear and immediate update. The mini cart serves as the bridge between selecting a product and completing a purchase, making it a crucial step in the buyer’s journey.
But why stop at just displaying cart contents? By customizing your mini cart, you can:
- Enhance user experience by making it easier to view and modify cart contents.
- Reduce cart abandonment by keeping the cart visible and interactive.
- Increase conversions with real-time updates, discounts, and notifications.
- Segment customers effectively by offering different cart features tailored to their preferences.
Before diving into specific customizations, let’s explore how a mini cart for WooCommerce can be adapted for different customer segments.
Understanding Customer Segments
To effectively customize your WooCommerce mini cart, it’s essential to understand your target audience. Here are some common customer segments and how you can tailor the mini cart experience for each:
1. Bargain Hunters
These customers are price-conscious and often compare products from multiple stores before making a purchase. For them, every penny counts.
How to customize for them:
- Coupon Integration: Allow them to apply discount codes directly from the side cart WooCommerce. Highlight available promotions and discounts.
- Savings Notifications: Display notifications that show how much they’re saving with current deals.
- Low Stock Alerts: Urge them to complete the purchase by showing when an item is running low in stock.
2. Frequent Shoppers
These are your loyal customers who make purchases regularly and expect a smooth, fast checkout process.
How to customize for them:
- Quick Checkout Button: Enable a one-click checkout feature in the mini cart so they can complete their purchase without navigating away.
- Pre-filled Forms: Offer pre-filled shipping and payment forms for registered users, streamlining their checkout process.
- Personalized Suggestions: Use the mini cart to suggest items based on previous purchases.
3. Mobile Shoppers
Mobile commerce is booming, and optimizing for mobile users is crucial.
How to customize for them:
- Mobile-Friendly Design: Make sure your sticky cart WooCommerce is responsive and easy to navigate on smaller screens.
- Sticky Cart: Use a sticky mini cart that remains visible as they scroll down the page, ensuring they can always see their selected items.
- Minimalist Layout: A clean, uncluttered design works best for mobile shoppers, allowing them to focus on key actions like checkout or adding more products.
4. First-Time Visitors
These customers are new to your store, and their shopping experience will determine if they’ll return.
How to customize for them:
- Welcome Discounts: Offer a special discount in the mini cart for first-time buyers.
- Cart Tutorial: Include a short, interactive guide in the WooCommerce side cart to help them understand how to apply coupons, modify items, or check out.
- Trust Signals: Highlight secure checkout badges and customer reviews to build trust.
How to Customize Your WooCommerce Mini Cart
Now that we’ve covered how to tailor your mini cart for different customer segments, let’s get into the technical side of things. Here’s how you can customize your mini cart for WooCommerce using the Mini Cart for WooCommerce by Extendons plugin.
1. Display a Mini Cart Anywhere on Your Site
One of the key features of the mini cart plugin for WooCommerce is its flexibility. You can use shortcodes to display the mini cart anywhere on your store, whether it's in the header, footer, sidebar, or product pages. This ensures that your cart is always visible to customers, no matter where they are on your site.
How to customize:
- Use shortcodes to display the mini cart in multiple locations for better visibility.
- Configure the mini cart to show details like item quantities, prices, and totals, making it easy for customers to stay informed.
2. Implement a Sticky Cart for a Seamless Experience
A sticky cart remains visible as users scroll through your store. This feature is especially beneficial for mobile users or customers who browse through multiple product pages before checking out.
How to customize:
- Enable the sticky cart in your settings to ensure it follows customers as they browse.
- Customize the sticky cart with your brand’s colors and text to make it more engaging.
- Allow customers to directly increase product quantities or remove items from the cart.
3. Enable a Side Cart for Quick Access
The side cart WooCommerce feature automatically appears when a customer adds an item to their cart. This side cart is a more detailed view than the mini cart, offering a fly-out with product images, prices, and modification options.
How to customize:
- Enable the side cart to automatically slide out when a product is added.
- Customize the side cart’s appearance (e.g., rounded corners, header text, colors).
- Allow coupon code application directly within the side cart, encouraging shoppers to redeem discounts without leaving the page. Check out the side cart WooCommerce documentation for a full guide on how to set this up.
4. Add Fly-to-Cart Animations and Notifications
To make the shopping experience more interactive, you can add fly-to-cart animations that show products being added to the cart with a smooth visual effect. This feature can also be complemented by notifications that confirm the addition of items to the cart.
How to customize:
- Enable fly-to-cart animations for a dynamic shopping experience.
- Customize the notifications with unique text, background colors, and animations to align with your store’s branding.
5. Use Custom Icons and Cart Menus
Customization isn’t limited to just the placement of your mini cart—you can also personalize the cart’s appearance using custom icons. The Mini Cart for WooCommerce plugin offers 13 different cart icons to choose from, or you can upload your own custom icon to fit your store’s aesthetic.
How to customize:
- Choose from the available cart icons or upload your own custom icon.
- Configure the cart menu to show product details, item quantities, and prices, giving customers a clear summary of their cart.
Maximizing Sales with Mini Cart Customization
Customization is more than just a visual update—it’s about enhancing the shopping experience for your customers and driving conversions. Here are a few tips to maximize your sales through mini cart customization:
- Create Urgency: Use countdown timers or low-stock alerts in the mini cart to encourage quick purchases.
- Offer Cross-Sells and Upsells: Suggest related products in the mini cart to increase the average order value.
- Simplify Checkout: Ensure your mini cart has a direct checkout option, so customers don’t have to navigate multiple pages to complete their purchase.
Frequently Asked Questions (FAQs)
Q1: What is the difference between a mini cart and a side cart?
A mini cart is typically a small icon or section that shows a summary of the items in the cart, while a side cart is a more detailed, fly-out cart that provides a complete view of cart items, prices, and modification options.
Q2: Can I add the mini cart to multiple pages?
Yes, the Mini Cart for WooCommerce plugin allows you to place the mini cart in multiple locations, including headers, footers, and sidebars, using shortcodes.
Q3: How can I customize the design of the mini cart?
The plugin offers options to change the cart icon, background colors, text, and even add custom animations or notifications.
Q4: Is the WooCommerce mini cart mobile-friendly?
Absolutely! The mini cart can be customized to be responsive and work seamlessly on mobile devices, ensuring a smooth experience for mobile shoppers.
Q5: Can I enable coupon codes in the mini cart?
Yes, you can allow customers to apply coupon codes directly in the mini or side cart, making it easier for them to access discounts without leaving the page.
Conclusion
Customizing your mini cart WooCommerce is an excellent way to enhance your store’s user experience and cater to different customer segments. Whether it’s a fly-out cart for mobile users or personalized discount notifications for bargain hunters, tailoring the mini cart experience can lead to higher engagement, reduced cart abandonment, and increased conversions.
With the Mini Cart for WooCommerce by Extendons, you have all the tools you need to create a smooth, engaging, and personalized shopping experience. Take the time to explore these features and watch your conversion rates soar!
What's Your Reaction?