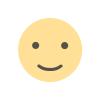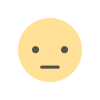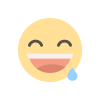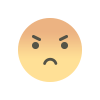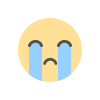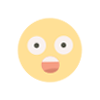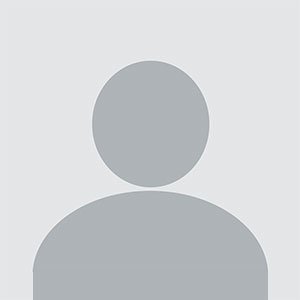How Do I Recover a Deleted Email in Outlook From Portal.Office.com?
Accidentally deleting important emails can be frustrating, especially when they contain crucial information. If you're using Microsoft Outlook through the web portal at portal office com, recovering deleted emails is straightforward, provided you act quickly.

Accidentally deleting important emails can be frustrating, especially when they contain crucial information. If you're using Microsoft Outlook through the web portal at portal office com, recovering deleted emails is straightforward, provided you act quickly. This guide will take you through the process step by step, ensuring you can restore those critical messages in no time.
Understanding How Deleted Items Work in Outlook
When you delete an email in Outlook, it doesn’t disappear immediately. Instead, it moves to the Deleted Items folder, where it remains until you manually empty the folder or after a specified period based on your organization's retention policy. If you delete an email from this folder or the retention period expires, the email moves to the Recoverable Items folder. This secondary safety net allows you to recover emails for a limited time.
- Deleted Items Folder: The first stop for deleted emails.
- Recoverable Items Folder: Stores emails deleted from the Deleted Items folder. Access this folder if the email is no longer in the Deleted Items folder.
Recovering Emails from the Deleted Items Folder
Step 1: Log In to Portal.Office.com
- Open your preferred web browser.
- Visit portal.office.
- Enter your Microsoft account credentials.
- Click on Outlook from the app launcher to access your mailbox.
Step 2: Navigate to the Deleted Items Folder
- In the left-hand navigation pane, find and click on Deleted Items.
- Browse through the emails to locate the one you want to recover.
Step 3: Restore the Deleted Email
- Select the email(s) you wish to restore.
- Right-click the selected email(s) and choose Restore. Alternatively, use the Restore option at the top menu.
- The email will be moved back to its original folder.
Retrieving Emails from the Recoverable Items Folder
If the email is not in the Deleted Items folder, you can try recovering it from the Recoverable Items folder.
Step 1: Access the Recoverable Items Folder
- Go to Deleted Items in your mailbox.
- At the top, look for the Recover items deleted from this folder link and click it.
Note: If your organization's administrator has disabled this feature, contact your IT support team for assistance.
Step 2: Search for the Deleted Email
- Use the search bar to find the email based on keywords, sender, or subject line.
- Once located, select the email(s) you want to recover.
Step 3: Restore the Email
- Click on the Restore option.
- The email will return to its original location or a specific folder if prompted.
Setting Up Recovery Options for Future Use
To minimize the risk of permanently losing emails in the future, consider configuring retention policies and enabling specific recovery settings.
Step 1: Adjust Your Deleted Items Folder Settings
Outlook allows you to adjust how long items stay in the Deleted Items folder:
- In Outlook, click on Settings (gear icon) at the top right.
- Select View all Outlook settings.
- Under Mail, click Message handling.
- Adjust the duration for which deleted items should be retained.
Step 2: Enable Retention Policies
Some organizations implement portal office com retention policies to automate email management. If available:
- Go to Settings > Compliance.
- Enable or adjust retention policies based on your preference or organizational rules.
Best Practices for Managing Emails
Proper email management reduces the chances of accidental deletion and simplifies recovery.
- Use Folders and Labels
Organize your inbox with folders and labels to categorize emails effectively.
- Archive Old Emails
Instead of deleting, archive old emails to declutter your inbox without losing information.
- Regularly Review Your Deleted Items
Make it a habit to check the Deleted Items folder before emptying it.
- Set Up Rules for Auto-Deletion
Configure rules that automatically move less critical emails to specific folders or delete them after a certain period.
FAQs
Q1: How long are emails stored in the Recoverable Items folder?
Emails remain in the Recoverable Items folder for a duration set by your organization's retention policy, typically ranging from 14 to 30 days. After this period, they are permanently deleted.
Q2: Can I recover an email after it has been permanently deleted?
Once an email is removed from the Recoverable Items folder, recovery is generally impossible. However, your organization's IT administrator may have additional backup or recovery tools. Contact them for assistance.
Q3: Is it possible to recover deleted emails from a shared mailbox?
Yes, shared mailboxes in Outlook also have Deleted Items and Recoverable Items folders. Follow the same steps for recovery.
Q4: What should I do if I can't find the Recoverable Items option?
If the Recover items deleted from this folder link is missing, it could be due to permissions or organizational settings. Contact your IT administrator for help.
Q5: Can I prevent accidental email deletions?
Yes, consider enabling the Undo Send feature:
- In Settings, navigate to Mail > Compose and reply.
- Enable the Undo Send option and set a delay time.
Recovering deleted emails in Outlook via portal office is a user-friendly process, but the key is acting quickly. By following the steps outlined above and adopting proactive email management practices, you can safeguard your important communications and reduce the risk of data loss.
What's Your Reaction?