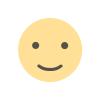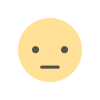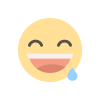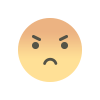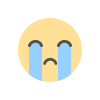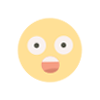Hands-on Project: Building a Simple Embedded System from Scratch
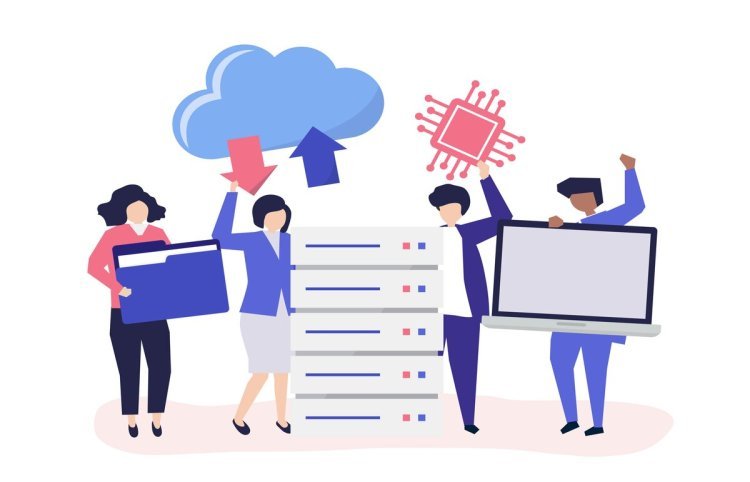
Embedded systems are specialized computing systems designed to perform dedicated functions. They are found in a wide range of devices, from smartphones and home appliances to industrial machinery and medical equipment. This project will walk you through the steps of designing and building a simple embedded system from scratch using commonly available components. In this case, we will focus on creating a basic embedded system using an Arduino microcontroller to read a temperature sensor and control an LED based on the temperature.
The purpose of this project is to introduce the fundamental concepts of embedded system design, including hardware interfacing, software development, and system integration. By the end, you will have a working temperature monitoring system that displays temperature readings and triggers an LED when certain thresholds are reached.
Components Required
To build this embedded system, the following components are needed:
- Arduino Uno board: This is the microcontroller that will serve as the brain of the embedded system.
- DHT11 or DHT22 Temperature and Humidity Sensor: This sensor will be used to measure the temperature.
- LED: The LED will be used to indicate whether the temperature is within a specific range.
- Resistor (220Ω): To limit the current flowing through the LED and prevent damage.
- Jumper Wires: These will be used to connect the components.
- Breadboard: For connecting the components together.
- Arduino IDE: This is the software environment used to write and upload code to the Arduino.
- USB cable: To power the Arduino and upload the code.
Step 1: Setting Up the Arduino Board
The first step in building the system is to set up the Arduino board.
-
Install the Arduino IDE: Download and install the Arduino IDE (Integrated Development Environment) from the official Arduino website (https://www.arduino.cc/en/software). The IDE allows you to write, compile, and upload code to the Arduino board.
-
Connect the Arduino to your computer: Use a USB cable to connect the Arduino board to your computer. When connected, the board will power up, and the Arduino IDE should be able to detect it.
-
Select the correct board and port: Open the Arduino IDE, go to
Tools > Boardand select “Arduino Uno”. Then, select the appropriate port underTools > Port, corresponding to the connected Arduino board.
Step 2: Wiring the Components
Next, you’ll need to wire the components to the Arduino board:
-
Wiring the Temperature Sensor (DHT11/DHT22):
- Connect the VCC pin of the DHT sensor to the 5V pin on the Arduino.
- Connect the GND pin of the DHT sensor to the GND pin on the Arduino.
- Connect the DATA pin of the DHT sensor to digital pin 7 on the Arduino. This is the pin that will be used to read the temperature data.
-
Wiring the LED:
- Connect the longer leg (anode) of the LED to digital pin 13 on the Arduino.
- Connect the shorter leg (cathode) of the LED to one end of a 220Ω resistor. The other end of the resistor connects to GND on the Arduino.
Step 3: Writing the Code
With the hardware in place, you can now move on to writing the software. The goal of the code is to:
- Read the temperature from the DHT sensor.
- Display the temperature on the serial monitor.
- Turn on the LED if the temperature exceeds a set threshold, and turn it off if the temperature drops below the threshold.
Here’s a basic example of the code:
#include <DHT.h>
#define DHTPIN 7 // Pin connected to the DATA pin of the DHT sensor
#define DHTTYPE DHT11 // DHT 11 or DHT 22 sensor
#define LEDPIN 13 // Pin connected to the LED
DHT dht(DHTPIN, DHTTYPE); // Create a DHT object
void setup() {
Serial.begin(9600); // Start serial communication at 9600 baud
dht.begin(); // Initialize the DHT sensor
pinMode(LEDPIN, OUTPUT); // Set the LED pin as output
}
void loop() {
// Read the temperature in Celsius
float temperature = dht.readTemperature();
// Check if the temperature is valid (if the reading was successful)
if (isnan(temperature)) {
Serial.println("Failed to read temperature!");
return;
}
// Display the temperature on the serial monitor
Serial.print("Temperature: ");
Serial.print(temperature);
Serial.println(" *C");
// Control the LED based on the temperature
if (temperature > 30.0) { // If the temperature exceeds 30°C, turn on the LED
digitalWrite(LEDPIN, HIGH);
} else {
digitalWrite(LEDPIN, LOW); // If the temperature is below or equal to 30°C, turn off the LED
}
delay(2000); // Wait for 2 seconds before reading the temperature again
}
Code Explanation:
- Libraries: The
DHT.hlibrary is included to handle communication with the DHT sensor. - DHT Object: A
DHTobject is created to interact with the sensor, using the specified pin (DHTPIN) and sensor type (DHTTYPE). - Setup: In the
setup()function, serial communication is initiated, and the DHT sensor is initialized. The LED pin is set as an output pin. - Loop: The
loop()function continuously reads the temperature from the DHT sensor, displays it on the serial monitor, and then checks whether the temperature exceeds 30°C. If it does, the LED is turned on; otherwise, the LED is turned off. The loop waits for 2 seconds before repeating.
Step 4: Uploading the Code
Once the code is written, it’s time to upload it to the Arduino board:
- Verify the Code: Click on the checkmark button in the Arduino IDE to verify the code. The IDE will check for syntax errors and highlight any issues.
- Upload the Code: Click on the right arrow button to upload the code to the Arduino board. The Arduino will start running the code as soon as the upload is complete.
Step 5: Testing the System
After the code is successfully uploaded, open the serial monitor (click the magnifying glass icon in the top right corner of the Arduino IDE). You should start seeing temperature readings displayed on the serial monitor.
- If the temperature is above 30°C, the LED should turn on.
- If the temperature is below or equal to 30°C, the LED should turn off.
Step 6: Troubleshooting
If the system is not working as expected, consider the following troubleshooting tips:
- Check the Wiring: Make sure all connections are secure and that the sensor’s data pin is connected to the correct Arduino pin.
- Sensor Issues: Ensure that the DHT sensor is functioning properly. If it consistently returns invalid readings (NaN), try replacing the sensor.
- Code Debugging: Use the serial monitor to print out intermediate values to help identify any issues in the code logic.
Conclusion
By following this guide, you have successfully built a simple embedded system that reads temperature data from a sensor and uses that data to control an LED. This project introduced the basics of hardware interfacing, software development, and troubleshooting in embedded systems. With these foundations, you can now experiment with more complex sensors, outputs, and systems to create advanced embedded solutions.
What's Your Reaction?